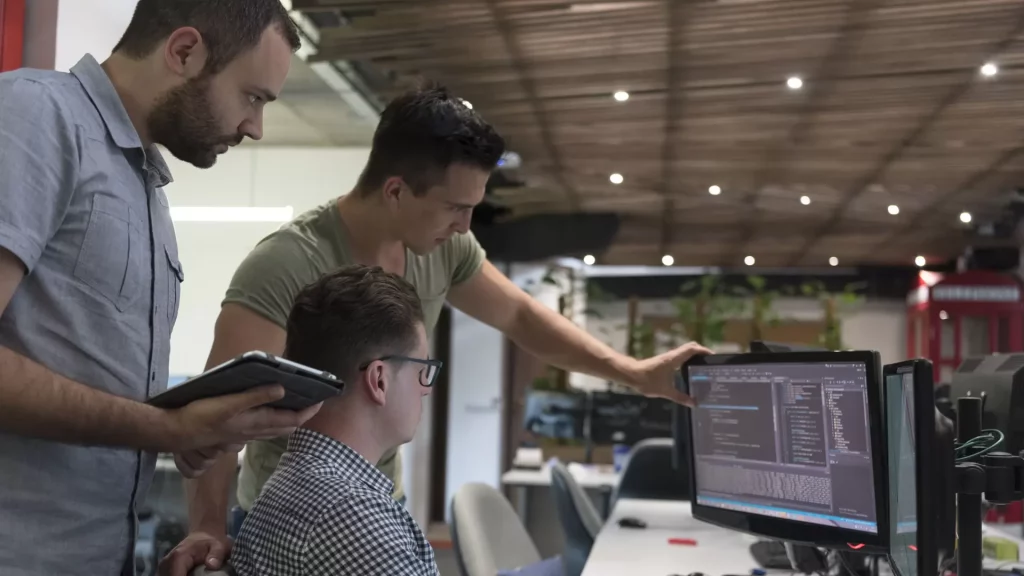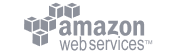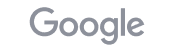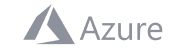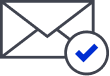WordPress is an opensource, easy to build CMS (Content Management System) proudly built with a combination of PHP and MySQL. It is barely impossible that a person doesn’t know about it or hasn’t heard about WordPress. WordPress is a popular choice for a Web Developer when creating different types of websites, from blogs to eCommerce sites.
To run a WordPress site, we need LAMP (Linux, Apache, MySQL, and PHP) or LEMP (Linux, Nginx, MySQL, and PHP) stack, which can take time 3 times meaning local, staging, and production servers. However, by using Docker and Docker Compose, we can simplify the process of setting up preferred stack and installing WordPress. What Is Docker? – Docker is open-source software that creates environments to build, share and run an application. Hence, you develop, test, and run multiple applications on the same machine.
In this article, we will build a multi-container WordPress install means WordPress Containerization With Docker, so we are going to create containers for MySQL Database, PhpMyAdmin, and WordPress itself.
Installation
Setup WordPress on Docker
Let’s move forward and configure our Docker compose for WordPress. One can do this by using Docker CLI, but here we are going to follow the more simple and systematic method that Docker compose.
- Create a new Directory “wordpress” for WordPress:
mkdir ~/wordpress/then move into it:
cd ~/wordpress/ - Create a new folder “.docker” in the newly created folder, this folder will contain all our extra config files:
mkdir .docker - In this “.docker” folder create a file called “uploads.ini”, as the name stats it will provide us control on PHP configurations. Let’s put the content below, you can modify these or addon more based on your project needs –
file_uploads = On memory_limit = 128M upload_max_filesize = 128M post_max_size = 128M max_execution_time = 120 - Now create a file in “.docker” folder called “php-apache.conf”, this will set up Virtual Host for our us. Paste the content below, you can modify these or addon more based on your project needs –
# Virtual Hosts # <VirtualHost *:80> ServerAdmin webmaster@assetlibrary.test DocumentRoot "/var/www/html" ServerName example.wordpress #ErrorLog "logs/example.wordpress-error.log" #CustomLog "logs/example.wordpress-access.log" common </VirtualHost> - Now let’s create a file “.env” in root folder that is “wordpress” this file contains all environment variables DB details etc., and paste the below content into it –
# The table prefix (Required) of the WordPress database used in our website # Ex. wp_ db_table_prefix=wp_ # You can disable any of the plugins that are not needed for development, ex. Bulletproof Security or any SEO plugin. # Comma (,) separated list as a string (no spaces), leave blank if you don't want to disable plugins. # Ex. plugin-folder-name-1,plugin-folder-name-2 wp_plugins_to_disable= wp_debug_mode=0 #################################################### ### Defaults - can be left as it is for basic usage #################################################### db_host=assetsdb db_user=asset_user db_password=asset_pwd db_name=asset_db db_root_password=root db_port=3309 - Now let’s create a file called “docker-compose.yml”, here this is the main file that holds all the docker configurations for us. Paste the content below in the file.
Let’s understand a little about the configuration from this file. As you can see there are 2 heads of services and volumes.
A. There are 3 services db, wordpress, and phpmyadmin –
db: Used official mysql image for this service, you can have a look here.
wordpress: I used an official wordpress image for this service, you can have a look here.
phpmyadmin: I used an official phpmyadmin image for this service, you can have a look here.
B. There is a volume named persistent, that is used for mysql. It means that our DB volume will be persistent whenever we start the container. One can change this name if he wants to, I used persistent to remember its feature.version: "3.9" services: db: container_name: assetsdb image: mysql volumes: - ./dump:/docker-entrypoint-initdb.d - persistent:/var/lib/mysql restart: always ports: - '3309:3306' environment: MYSQL_ROOT_PASSWORD: $db_root_password MYSQL_DATABASE: $db_name MYSQL_USER: $db_user MYSQL_PASSWORD: $db_password wordpress: #depends_on: # - db links: - db image: wordpress:latest volumes: - ./wp-content:/var/www/html/wp-content - ./apache-logs:/var/log/apache2 - ./.docker/php-apache.conf:/etc/apache2/sites-enabled/000-default.conf - ./.docker/uploads.ini:/usr/local/etc/php/conf.d/uploads.ini ports: - "80:80" restart: always environment: WORDPRESS_DB_HOST: $db_host WORDPRESS_DB_USER: $db_user WORDPRESS_DB_PASSWORD: $db_password WORDPRESS_DB_NAME: $db_name WORDPRESS_TABLE_PREFIX: $db_table_prefix WORDPRESS_DEBUG: $wp_debug_mode DISABLED_PLUGINS: $wp_plugins_to_disable phpmyadmin: image: phpmyadmin restart: always ports: - 8089:80 links: - db:db environment: MYSQL_USER: $db_user MYSQL_PASSWORD: $db_password MYSQL_ROOT_PASSWORD: $db_root_password volumes: persistent: - This is an optional step to follow, that is to add our Virtual Host in Operating System’s host file.
For Windows, with Administrative rights:
Hosts file (hosts) location of the in windows – c:\Windows\System32\Drivers\etc\hosts
For Linux, with root access use following command:sudo nano /etc/hostsAppend the following line in the file:
127.0.0.1 example.wordpressNow you are ready to use your WordPress installation at the domain http://example.wordpress after running the container and then install WordPress in Docker Container.
Usage
Build, (re)create, start, and attache to containers
You can start the container with the up command in Daemon Mode (by adding -d as an argument). Your WordPress will be running and available at this link http://127.0.0.1:80.
docker-compose upStarting containers
Start existing containers using the start command –
docker-compose startStopping containers
docker-compose stopRemoving containers
The use of down command will stop and remove all the containers –
docker-compose downUse -v if you need to delete the database volume that is used to maintain the database –
docker-compose down –vPhpMyAdmin
You will have to visit http://127.0.0.1:8081 to access phpMyAdmin after starting the container.
MySQL default username is root, and the password is the same as supplied in the .env file.
Please go through the official documentation here for more commands in details.
A place for big ideas.
Reimagine organizational performance while delivering a delightful experience through optimized operations.

Conclusion
Docker is the best open-source software tool to create containers. Its simple environment configuration helps us in maintaining server resources. When we want simple and ready to use environment on each level of the SDLC (Software Development Life Cycle) Docker is a favorite tool.
In this article, we have learned Docker basics and how we can setup WordPress in Docker using Docker Compose. I hope this article will be helpful, we will glad to help you in any of your queries so please be open to ask any questions in the future.